How to Use VLC to Play Blu-ray Free on Mac
VLC is very functional to play videos, movies in different formats. This article shows how to use VLC to play Blu-ray free on Mac.
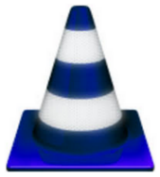 While Mac QuickTime supports videos in MP4, M4V or MOV exclusively, many Mac users like VLC player better, which is powerful to playback videos, movies in AVI (H264/MPEG-4), MKV, FLV or other formats. In this case, you may also consider playing Blu-ray movies with VLC. Although it does not support Blu-ray discs directly, there are indeed ways to get VLC to play Blu-ray on Mac. This article will show you how to use VLC (2.0) player to play Blu-ray free on Mac.
While Mac QuickTime supports videos in MP4, M4V or MOV exclusively, many Mac users like VLC player better, which is powerful to playback videos, movies in AVI (H264/MPEG-4), MKV, FLV or other formats. In this case, you may also consider playing Blu-ray movies with VLC. Although it does not support Blu-ray discs directly, there are indeed ways to get VLC to play Blu-ray on Mac. This article will show you how to use VLC (2.0) player to play Blu-ray free on Mac.
Use VLC (2.0) to play Blu-ray on Mac
Here are the tools/files you will need.
1. VLC 2.0
2. Keys database for Mac
3. AACS dynamic library
Step 1: Install.
Download and install VLC 2.0 on your Mac. Then download keys database and AACS dynamic library files for Mac.
Step 2: Place plug-in files to according folders.
Put the KEYDB.cfg file into ~/Library/Preferences/aacs folder. Put the libaacs.dylib into the ~/lib directory folder. ~ refers to home directory. If the folder does not exist, create it manually.
Step 3: Play Blu-ray.
Launch VLC, insert your Blu-ray disc to the external BD drive and play. You can also get VLC to play Blu-ray ISO, files or folders on your Mac with this method.
Although we should appreciate this free VLC Blu-ray player, frankly, only some old Blu-ray discs can be decrypted with the given VLC plug-ins. Many times, people come across problems like wrong AACS dynamic library name, AACS dynamic library loading failure and more, while proceeding above steps. Instead, I would recommend you to use imElfin Blu-ray Ripper. By ripping Blu-ray movies to MOV, MP4, or M4V, you can easily play Blu-ray on your Mac or Windows. No matter you are using the default QuickTime, or any other video player.
Play Blu-ray discs on Mac with imElfin Blu-ray Ripper
Download and install imElfin Blu-ray Ripper below.
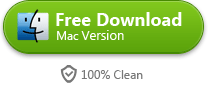
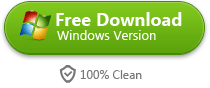
Step 1: Launch imElfin Blu-ray Ripper. Insert your Blu-ray disc (optional).
Step 2: Add a Blu-ray disc, ISO file or folder.
Click add button to load the Blu-ray source from your Mac/drive.
Step 3: Set output and rip.
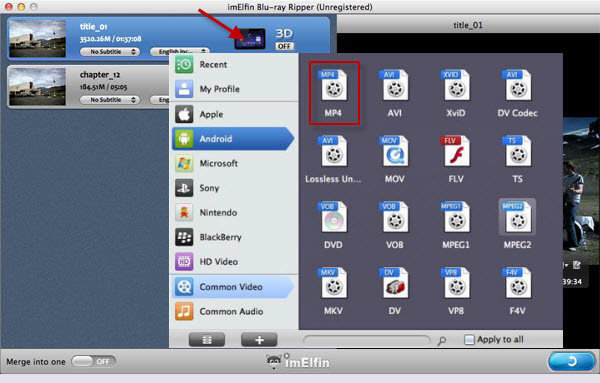
Click the device icon at the top of the left panel and choose the output format as MP4. Customize the quality (as "High", for instance) and other settings as you like. Then click the convert button in the lower-right corner and rip.
The Blu-ray ripping process may take several hours, which depends on the source length and output quality. When the ripping & converting is complete, click the folder icon (next to the progress bar) to access the output folder. Then you are able to play Blu-ray on your Mac at will.


