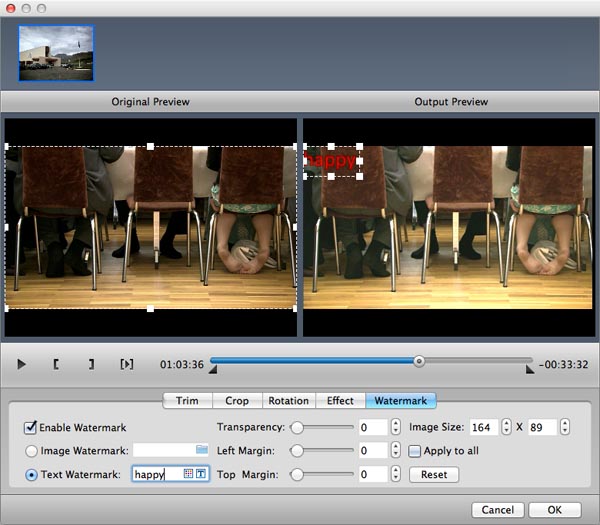How to use DVD Ripper for Mac
Useful Article
Part 1: How to convert video and audio
Part 2: How to edit DVD movies on Mac
Part 1: How to convert video and audio
Step 1: Load DVD files
Insert a DVD into your Mac's hard drive and run the program, then click File > Load DVD to import the DVD file. DVD Ripper for Mac supports DVD-9/5, IFO and .dvd media files. You can also drag DVD files to the program directly.
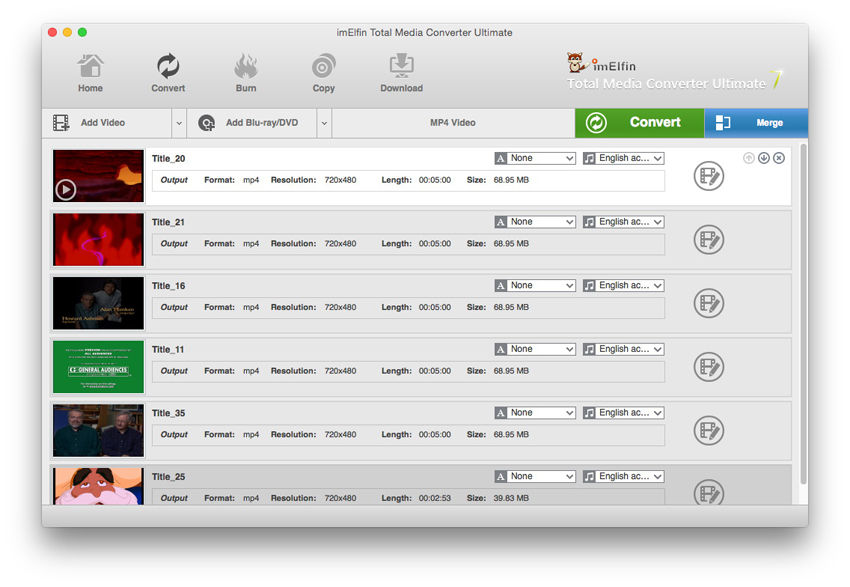
Tips: After the files are loaded, you can select the subtitles and audio track you prefer. On the right windows, you can preview your files and take snapshots of your favorite movie scenes.
Step 2: Select the output video/audio format
To enter the profile panel, click the format button next to the “Add Blu-ray/DVD” button and then select “Change” option. You could select a proper output format to convert DVD to video on this panel. Based on your target player or device, choose the format you need to convert to.
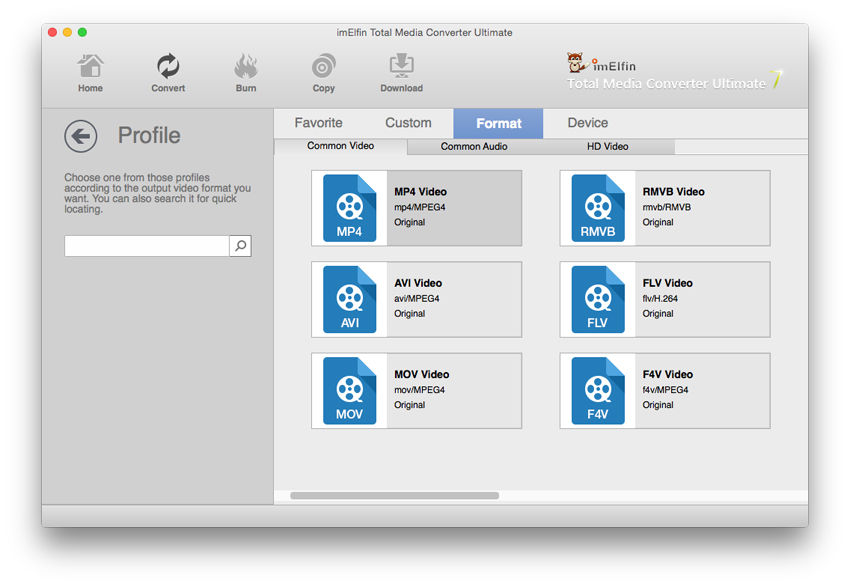
Step 3: Start the conversion process
After you've adjusted your settings to the way you want, click the Convert button to rip your DVDs. When the conversion process is finished, the converted DVD movie folder in your hard drive will automatically open. Now just enjoy it anywhere you like.
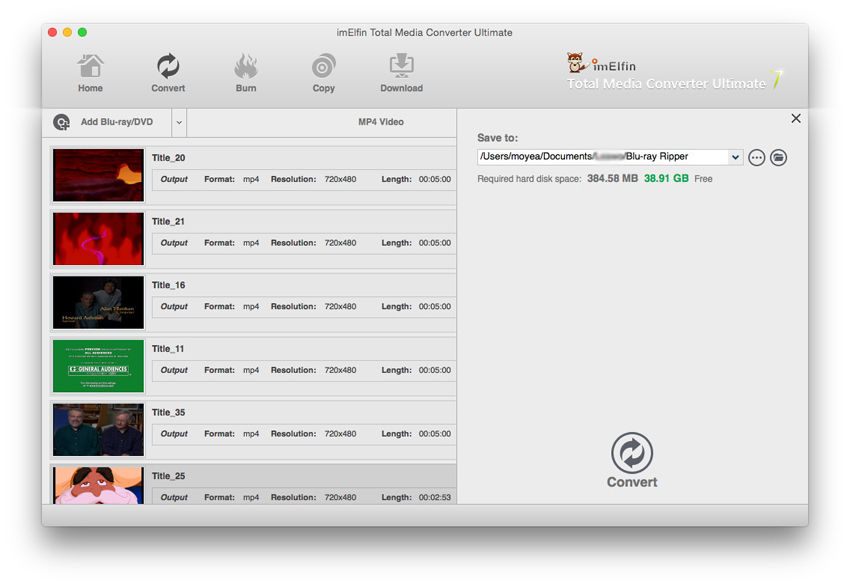
Part 1: How to edit DVD movies on Mac
Before the conversion, you can edit and customized your DVD movies in the following ways. You can click Edit on the Menu bar of the Edit icon on the right of each video clip to enter the Video Edit window.
Trimming
This function enables you to rip any part of the DVD movie you need and helps you customize the size of video.
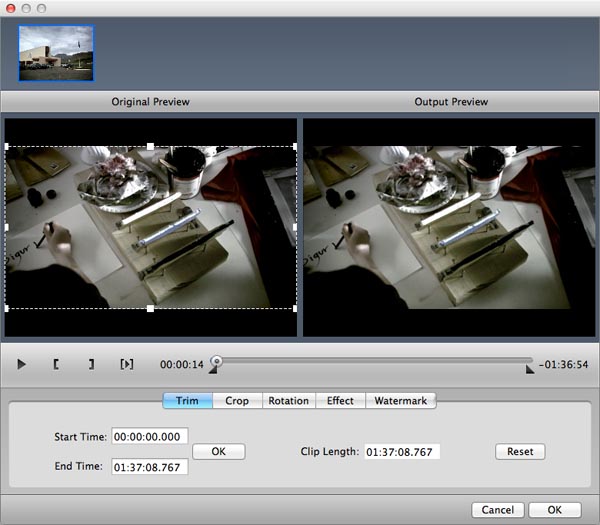
Cropping
It allows you to cut the black margins of the movie. You can also customize the video frame size: Keep Original, full screen, 16:9 or 4:3.
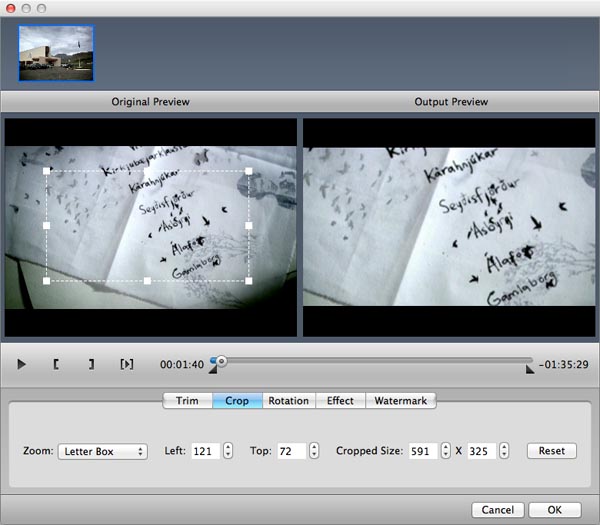
Rotation
Rotate the video like horizontal flip, vertical flip and more.
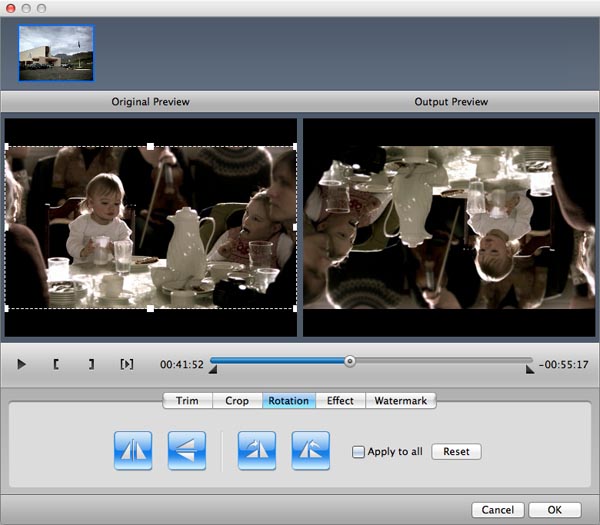
Effect
You can customize the brightness, saturation, contrast and volume, etc. You can also apply different movie styles such as "Emboss", "Negative", "Old film" and "Gray".
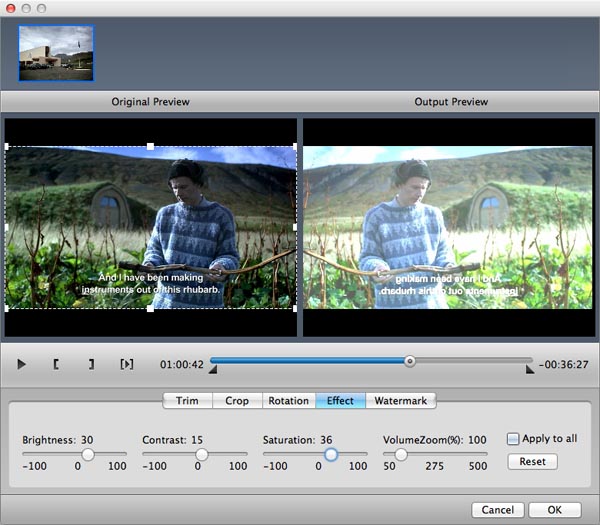
Watermark
You can add text or image watermarks on the movie to make it more personalized.