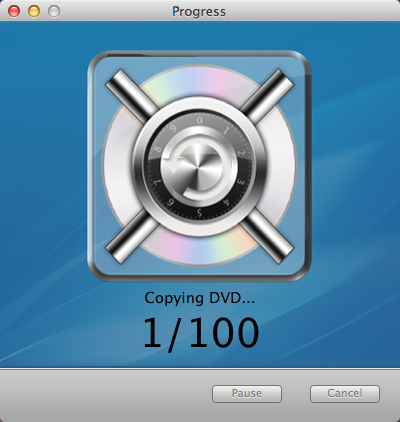How to use DVD Copy for Mac
Useful Article
Step 1: Select the output style
After you launched Imelfin DVD Copy for Mac, you will see there are three output styles to choose from. Choose to back up files onto a new DVD disc; back them up to your local computer as Video_TS, ISO, or dvdmedia; or to backup files into your portable devices like iPhone, iPod or iPad. Just select one to start the DVD backup process.
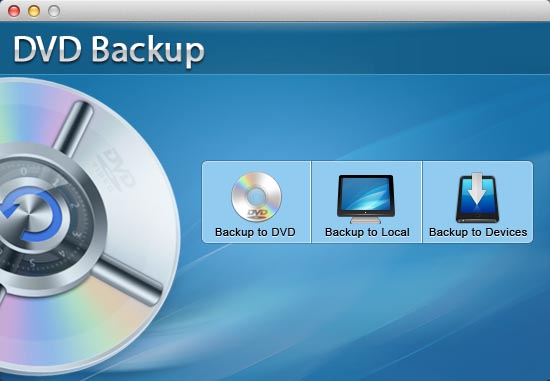
Step 2: Load files (DVD, ISO, Video_TS or .dvdmedia)
After you select an output style, a file loading interface will pop up for you to load your target files. The Mac DVD copy tool allows you to load ISO, Video_TS and dvdmedia files besides DVD.
Step 3: Define copy settings and customize copy mode
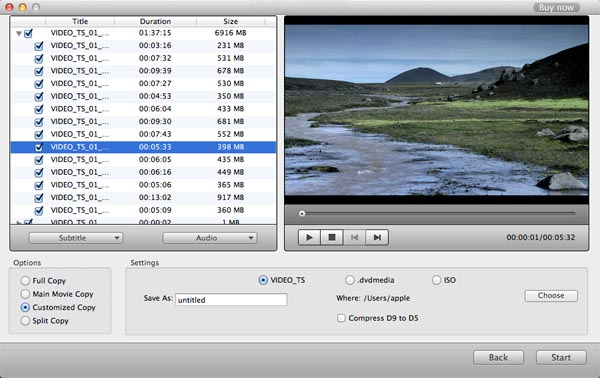
Imelfin DVD Copy offers enough freedom for you to define or customize your copy. Of course, the settings are different if you load different files or choose different copy modes. You can freely select any individual chapters to backup to your new DVD disc.
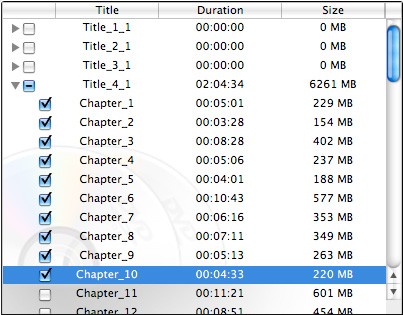
And also, you are free to choose copy options from Full Copy, Main Movie Copy, Customized Copy, and Split Copy.
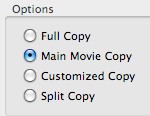
Besides, this DVD Copy also enables you to choose your preferred subtitles and sound tracks before copying.
.jpg )
Step 4: Start to copy
After all the settings are finished, just preview your settings in the inbuilt preview panel to check whether it is just as what you want. If yes, just click the "Start" button to start backup your loaded files.