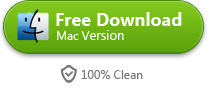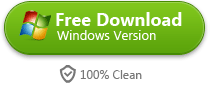The Best Blu-ray Creator: How to Burn Blu-ray on Mac with imElfin Blu-ray Creator
Use the best Blu-ray Creator, imElfin Blu-ray Creator, to burn Blu-ray videos on Mac and PC. Burn ISO image files to Blu-ray or DVD discs as well.
Guide
- Sites to download free movies for iPad
- Play Blu-ray Movies on PS4
- The best site to download free music for iPod, iPhone 5s (5c/5/4s/4), iPad, iTunes and MP3 Player
- Convert MSI to EXE, the Best MSI to EXE Converter Freeware
- Is KEEPVID Safe? 4 Things You Should Know about KEEPVID.
- Best Free Video Player Apps for Kindle Fire HDX Review & Download
- How to Burn and Copy Wii Games
- How to Fix Scratched Blu-Ray Discs
- How to Convert H264 to MP4/AVI and Play on Computer/DVD
- How to Play Blu-ray on Wii-U and Wii
When we have got awesome videos (HD), Blu-ray movies, Blu-ray image files (ISO), or recorded camera videos for big moments, we would like to back them up or burn to Blu-ray discs. Mostly, users find it hard to burn Blu-ray on Mac as Apple has not yet released any Blu-ray burner software. Consequently, video fans are all the way looking for the best Blu-ray creator for Mac.
The best Blu-ray Creator: imElfin Blu-ray Creator
There are an array of Blu-ray creator programs in the market. Some perform pretty well, but come at high prices, such as Adobe Encore. Some are priced reasonably, but don't function well. Among peer Blu-ray creators of the similar price-tag, imElfin Blu-ray Creator stands out with versatile features and competitive price. That's why I call it the "best Blu-ray Creator" that you should at least have a try. This program empowers users to burn videos, Blu-ray image (ISO) files to Blu-ray/DVD discs or ISO image files. Also, ISO files can be directly burned to Blu-ray or DVD discs. By using the built-in video editing and menu designing panels, users are able to edit videos before the burning/converting as well as customize the disc theme, menu, buttons, transition style, etc. The provided 2D-to-3D conversion feature makes it possible to work as a 3D Blu-ray creator.
How to burn Blu-ray on Mac
Here are the tools you will need:
Software (required):
Download and free-try imElfin Blu-ray Creator on your computer.
Hardware (optional):
Only when you want to burn videos/ISO image files to Blu-ray or DVD discs (physical), you will need to prepare the following hardware.
1. A Blu-ray burner
A Blu-ray burner works for DVD and Blu-ray burning, but a DVD burner can't be used for Blu-ray burning. A Blu-ray disc has a higher density which DVD burner is unable to proceed.
2. One or several blank DVD/Blue-ray discs.
Find out the difference between BD-R/DVD-R and BD-RE/DVD-RW. BD-RE/DVD-RW disc is recommended if this is the first time for you to burn videos, which can be rewritten for more than once. BD-25 (represents 25G) will be OK if your Blu-ray videos are not that large.
Now let's start to burn Blu-ray on Mac!
Step 1: Launch imElfin Blu-ray Creator and add videos.
Launch imElfin Blu-ray Creator. Click the add icon in the top-left corner or drag & drop to add your source video files or ISO image files to the program. Video files in multi formats including MP4, AVI, DAT, WEBM, RMVB, RM, MPG, VOB, MOV, FLV, etc. are supported.
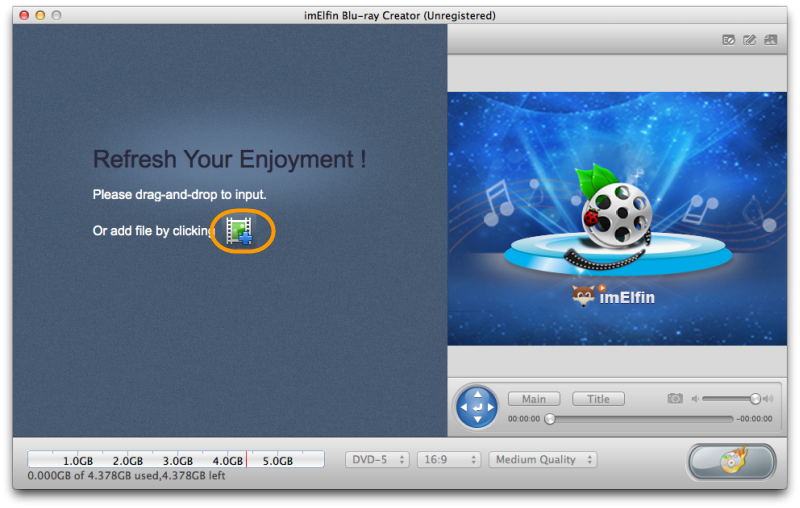
Step 2: Set source videos before burning.
1. Click the three options at the bottom to set the disc type, output size ratio and output quality.
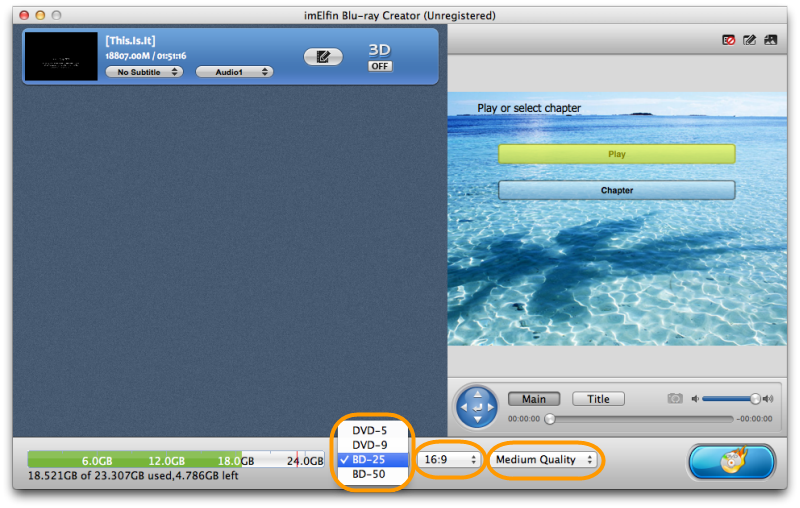
2. One the left panel, click the editing icon at the top to edit the videos as you like.
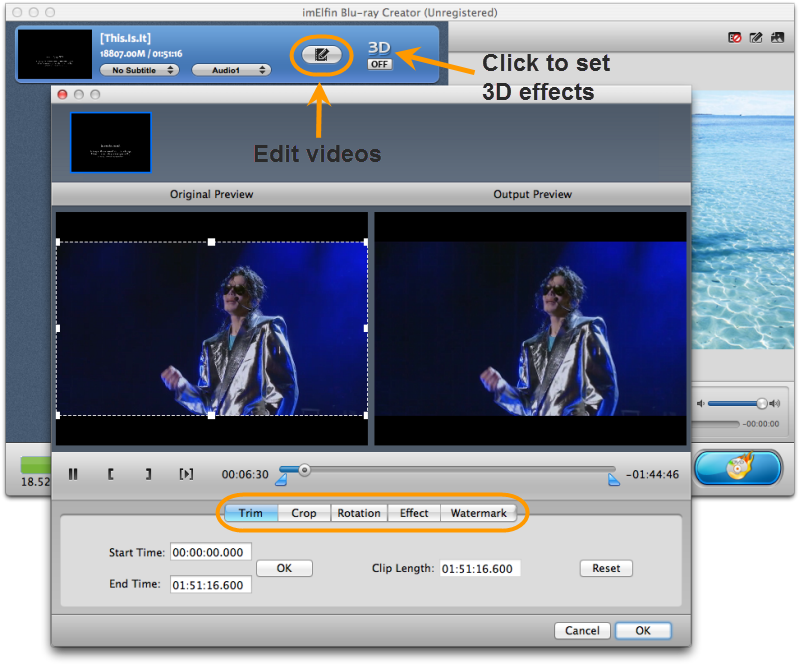
3. On the left panel, click the "3D OFF" icon next to the editing icon to add and preview 3D effects.
4. Click the design icon on the top-right corner (the second one), you can customize the Blu-ray (or DVD) theme, background, button type, caption and more.
5. Click the menu templates icon on the top-right corner (the last one) to choose a template you like.
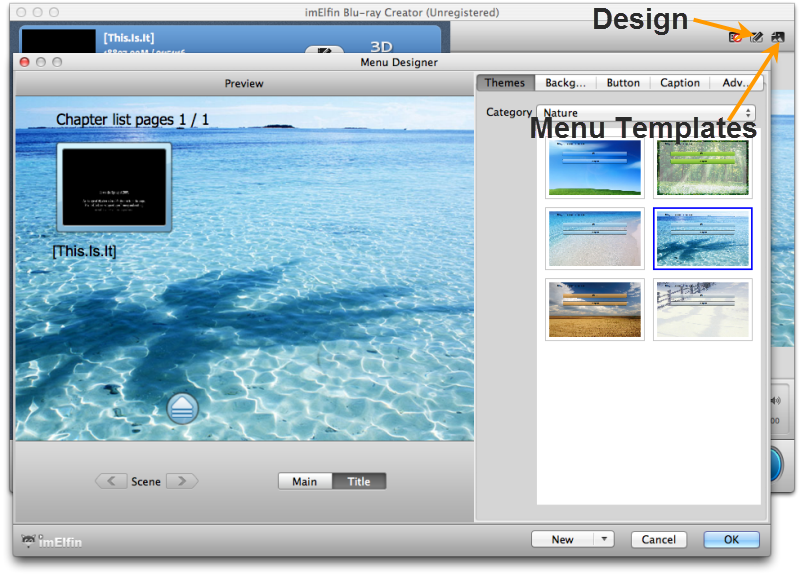
Step 3: Comple burning-related settings.
Click the blue burning button in the lower-right corner to enter the burning setting window.
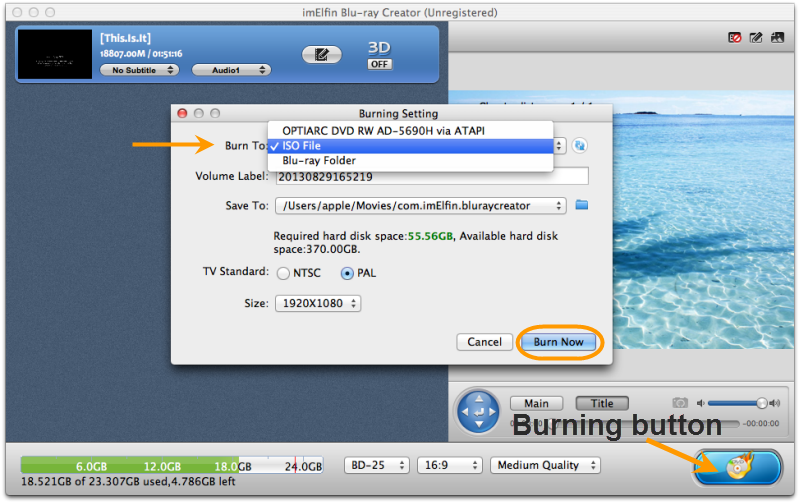
1. Click "Burn To" field, you can set the output as an ISO file, Blu-ray folder or your Blu-ray burner drive (It will be detected if there is a physical Blu-ray burner installed).
2. The "Volume Label" is set as the system time by default. Type in your own Volume Label as you like.
3. Click "Save To" field to customize the path to save the output file.
4. "TV Standard" depends on your region. Countries like US, Japan and Korea use "NTSC" while China (mainland) and India use "PAL". Click to check the countries using "NTSC" and "PAL". Below is the TV standard distribution.
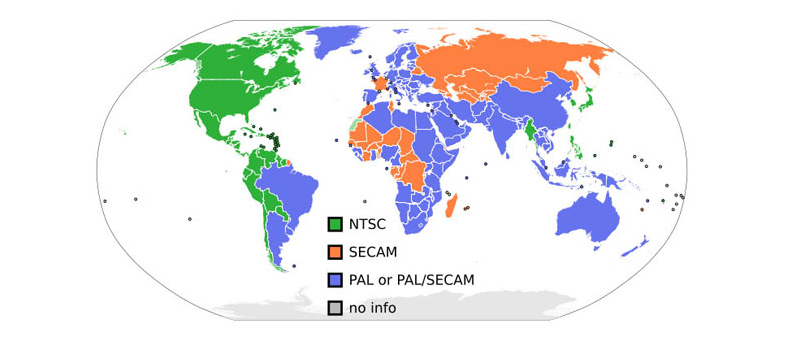
5. From the "Size" field, you can reset the output resolution as well.
Step 4: Click "Burn Now" to start burning.
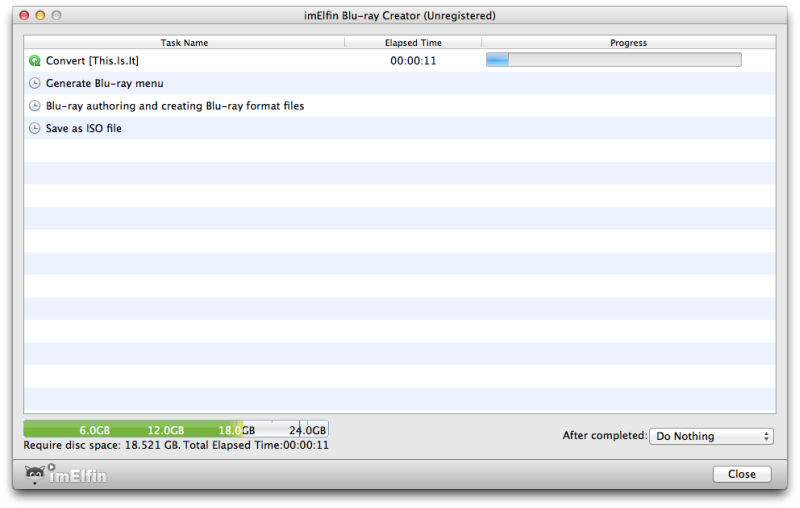
There is also imElfin Blu-ray Creator for Windows. Click either button to download and try the best Blu-ray Creator software on your computer.